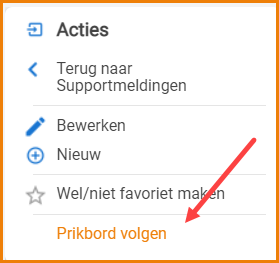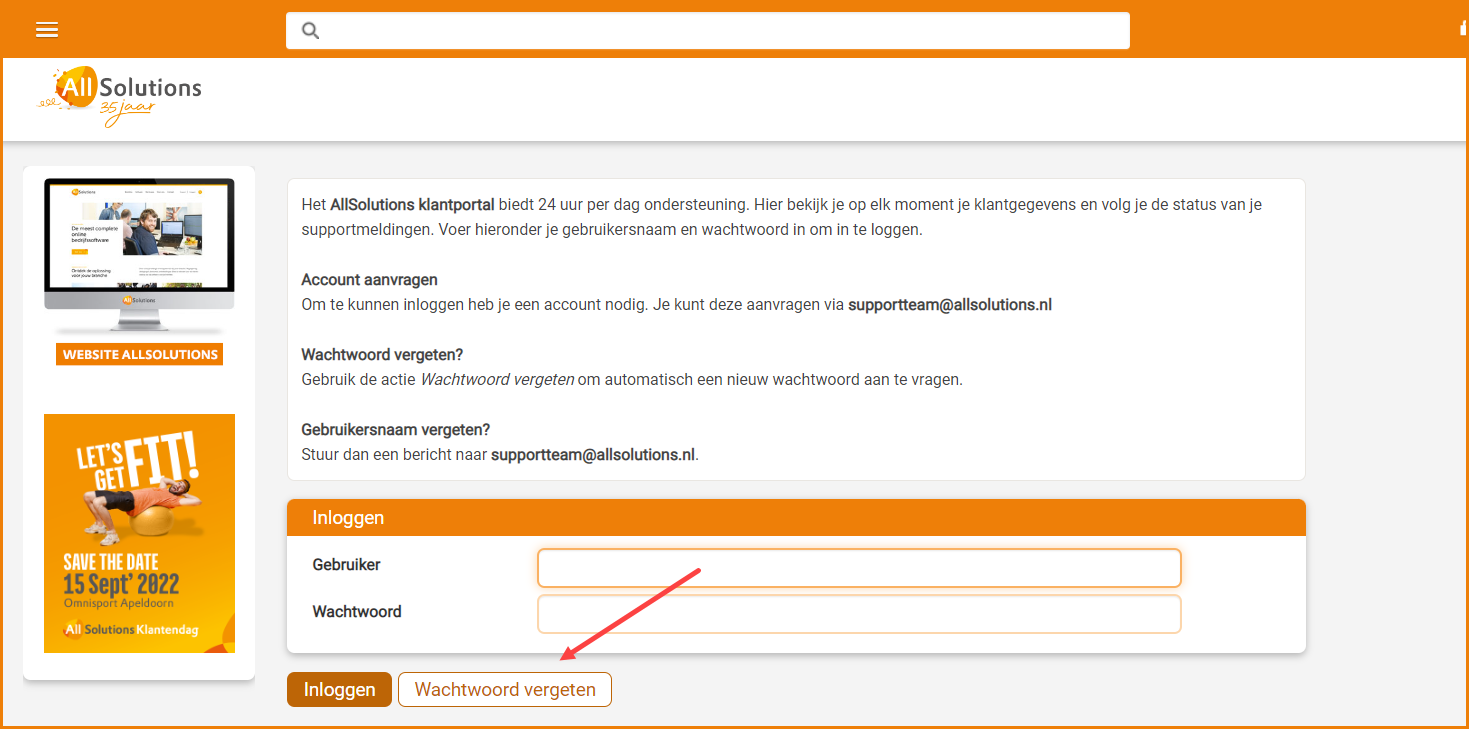Online communicatie via het prikbord
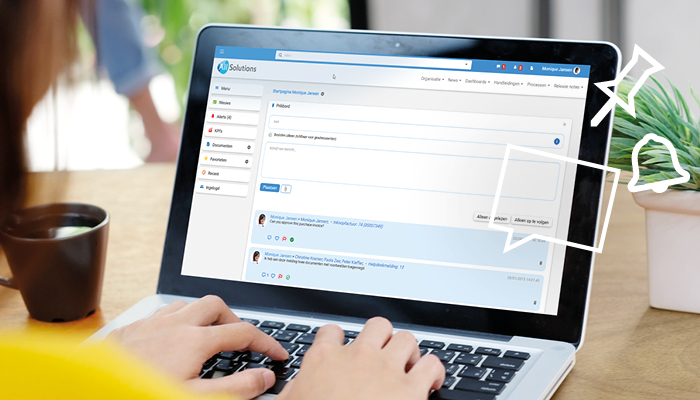
Communicatie over meldingen verloopt altijd via het prikbord binnen het klantportal mijn.allsolutions.nl. Als contactpersonen van de supportdesk ontvang je hiervoor een inlogaccount. Het prikbord wordt helemaal onderaan het overzicht van een melding getoond. Op deze manier kun je de voortgang direct bij je melding volgen. Bovendien ontvang je van elk prikbordbericht een kopie per e-mail, zodat je gemakkelijk van alle ontwikkelingen op de hoogte blijft.
Een bericht plaatsen
Ga naar de melding waarbij je een bericht wilt plaatsen en open het overzichtscherm. Het prikbord bevindt zich dan onderaan dit overzicht.
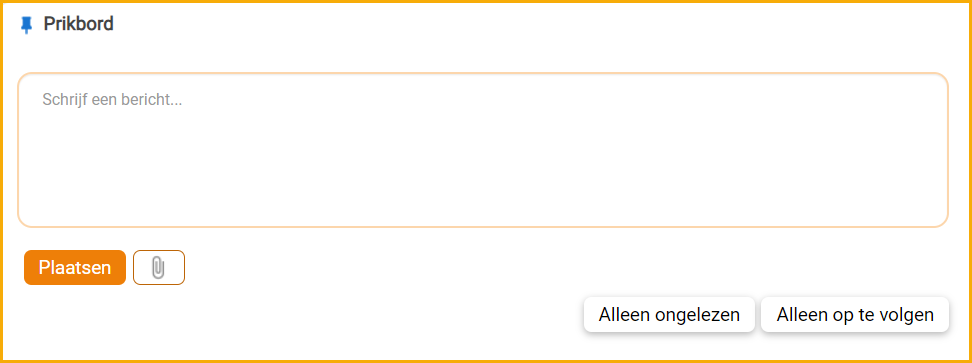
- Type de tekst in het Bericht veld. Hier kun je een boodschap van maximaal 1000 tekens invoeren.
- Via de paperclip button kun je een of meerdere bestanden als bijlage aan uw bericht toevoegen.
- Klik op Plaatsen om het bericht op het prikbord te zetten.
Een reactie plaatsen
- Klik op het chat-icoon en type je reactie in het geopende veld. Wanneer er al reacties geplaatst zijn, kun je direct in het veld Schrijf een reactie… beginnen met typen.
- Via de paperclip button kun je een of meerdere bestanden als bijlage aan je reactie toevoegen. (De paperclip verschijnt zodra je klikt op ‘reageren‘ bij een bericht, of klikt in het veld ‘Schrijf een reactie...’ in geval van een nieuwe reactie.)
- Klik op Plaatsen om je reactie te plaatsen.
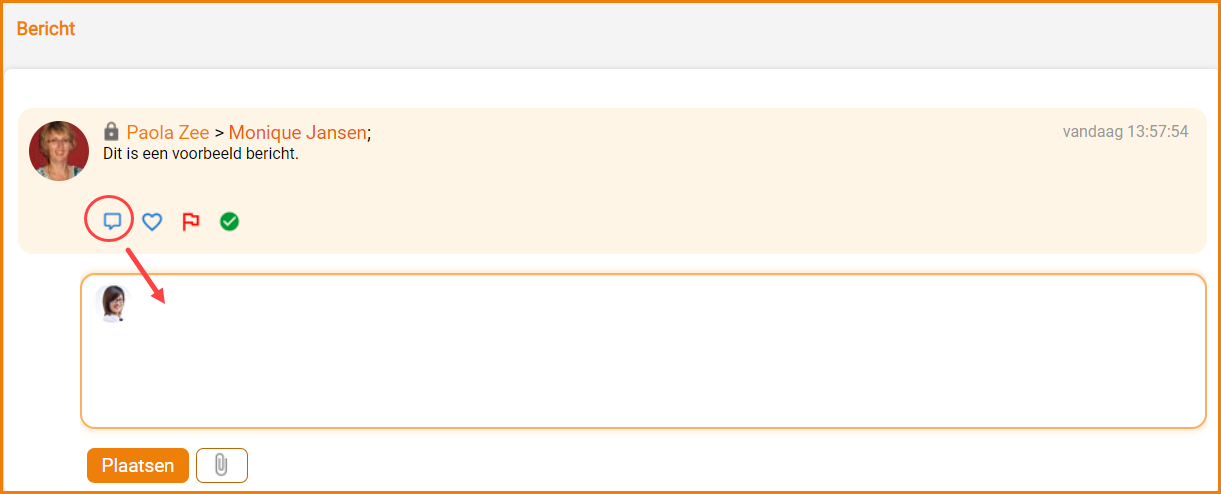
Berichten markeren als gelezen/ongelezen
Nieuwe berichten hebben standaard de indicatie ‘ongelezen’ en worden gemarkeerd met een groen icoon. Met een klik op dit icoon kun je een bericht markeren als gelezen. Deze wordt dan volledig groen. Op dezelfde manier kun je een bericht ook weer markeren als ongelezen door nog een keer op hetzelfde icoon te klikken. Wanneer je een reactie onder een bericht plaatst, wordt dit bericht op het prikbord automatisch als ‘gelezen’ aangemerkt. Bij de andere personen in de conversatie (o.a. de verzender van het oorspronkelijke bericht en de eventuele volgers) wordt het bericht door het plaatsen van deze reactie dan automatisch weer op ‘ongelezen’ gezet.
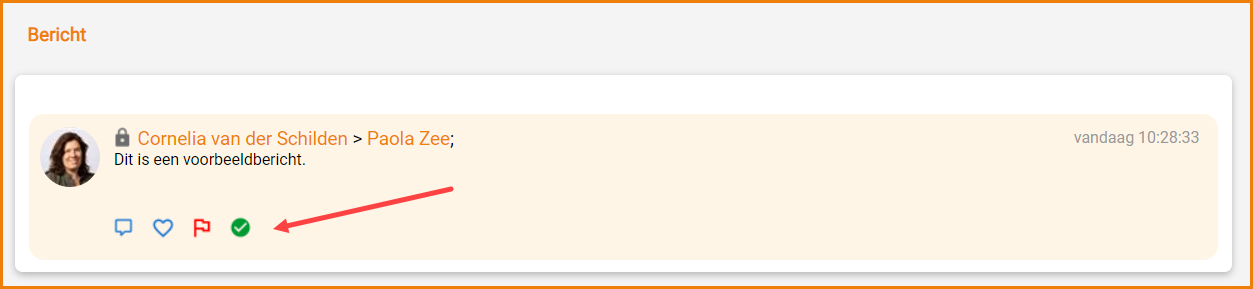
Filteropties
In het prikbord kun je met de button Alleen ongelezen snel en gemakkelijk filteren op alle ongelezen berichten. Als je dit filter activeert, verschijnt automatisch de button Markeer alles als gelezen waarmee je de status van alle berichten eventueel in een keer naar ‘gelezen’ kunt omzetten. Met de actieknop Alleen op te volgen kun je filteren op de berichten die je wilt opvolgen.
Notificatie van berichten en reacties
Via de ‘notifier’ in de metabar blijf je op de hoogte van nieuwe berichten en reacties die aan jou zijn gestuurd. Wanneer je een nieuwe bericht of reactie hebt ontvangen, verschijnt er een rood vakje met het aantal.
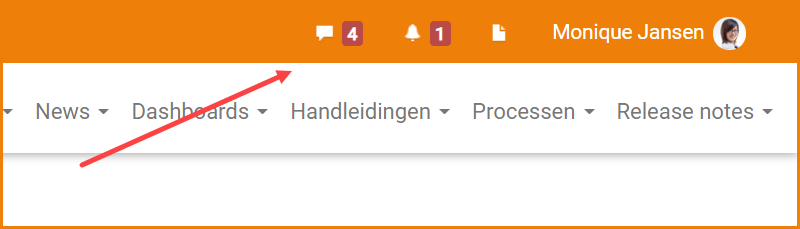
Klik op de notifier om de nieuwe berichten te bekijken. In het pulldown-menu wordt een korte preview van de eerste vijf berichten en/of reacties weergegeven. Ongelezen berichten hebben hier een grijze achtergrond; gelezen berichten worden met een witte achtergrond getoond. Door op een bericht of reactie te klikken, kom je direct bij het bericht en/of de reactie terecht (en wordt deze tegelijkertijd gemarkeerd als ‘gelezen’.
Daarnaast zijn er nog drie andere opties in het pulldown-menu van de notifier opgenomen: Alle berichten, Ongelezen berichten en Op te volgen berichten. Via Alle berichten navigeer je naar een feed van het prikbord waarin je alle berichten terugvindt. Naast reageren kun je een bericht of reactie ook waarderen of een bericht markeren voor opvolgen.
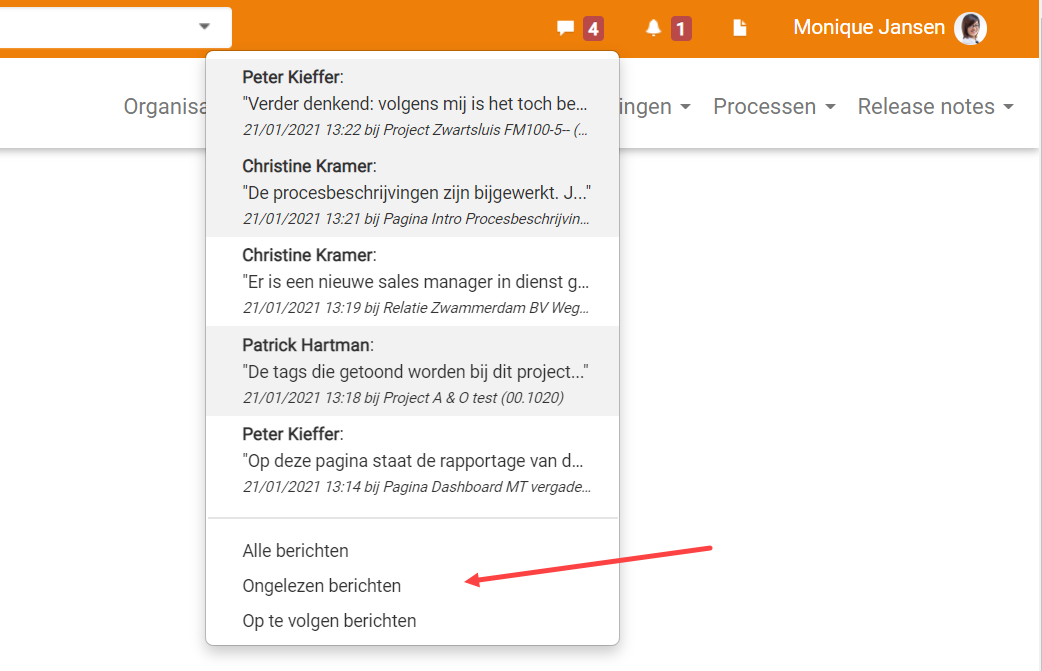
Een prikbord bij een melding volgen
Klik rechts bovenin het scherm op de actie Prikbord volgen om jezelf als volger van het prikbord bij een specifieke melding te registreren. Met de actie Prikbord volgen opheffen kun je dit op elk gewenst moment weer uitzetten.